搜尋單一檔案的內容
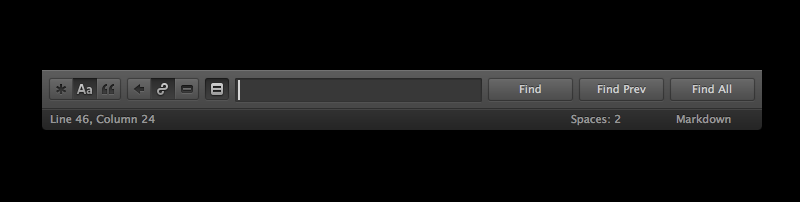
使用快捷鍵 Command + F 開啟單一檔案的搜尋面板,輸入你要搜索的文字,重複按下 Enter 循環尋找下一個,或是 Shift + Enter 循環尋找上一個,也可以 Alt + Enter 全選所有符合尋找條件的文字。
搜尋面板提供以下幾個主要選項(括弧內的快捷鍵是 for Windows/Linux):
- Command + Alt + R(Alt + R):啟用/關閉正規表示式搜尋模式(Regular Expressions),進一步瞭解請參考正規表示式章節;
- Command + Alt + C(Alt + C):區分大小寫(Case Sensitivity);
- Command + Alt + W(Alt + W):完全符合(Whole Word);
此外,單一檔案的搜尋面板還提供三個搜尋功能:
- 反向選取(reverse direction):從底下往上選取搜尋結果,其實就跟一般 Shift + Enter 是一樣的效果;
- 循環選取(wrap):啟用這個功能後,搜尋選取到最後一個結果,當繼續按 Enter 會重新返回到第一個;
- 只搜尋已選取的文字(in selection):搜尋範圍只在已選取的文字內容中,可配合多重選取功能使用。
在前面的章節曾經介紹過,Sublime Text 2 的 Goto Anything 還可以利用「#」符號進行檔案內的模糊搜尋。
搜尋和取代
使用快捷鍵 Command + Alt + F 開啟單一檔案的搜尋取代面板,按下 Enter 逐一尋找下一個符合比對的結果,然後用 Command + Alt + E 取代,或是用 Ctrl + Alt + Enter 將全部結果都替換掉。
很多時候使用 Sublime Text 的多重選取功能,可能會比搜尋取代來得更好用唷!:)
累加搜尋(Incremental Search)
使用快捷鍵 Command + I 打開,這跟一般的搜尋面板沒有太大的差別,就……都是搜尋嘛!唯一不一樣的地方就是當你按下 Enter 後搜尋面板就會關閉,你可以依照使用喜好來選擇使用這兩種搜尋面板。
搜尋專案內全部檔案的內容
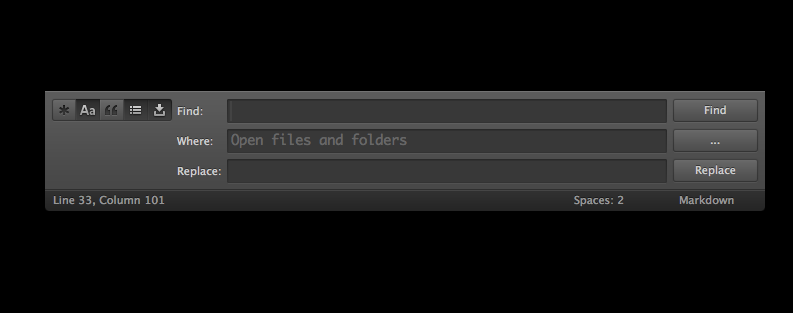
使用快捷鍵 Command + Shift + F 開啟多檔案的搜尋面板(括弧內的快捷鍵是 for Windows/Linux):
- Command + Alt + R(Alt + R):啟用/關閉正規表示式搜尋模式(Regular Expressions),進一步瞭解請參考正規表示式章節;
- Command + Alt + C(Alt + C):區分大小寫(Case Sensitivity);
- Command + Alt + W(Alt + W):完全符合(Whole Word);
此外還有兩個功能選項:
- 搜尋結果顯示上下文(Show Context):搜尋結果上下多顯示兩行內容方便判斷;
- 搜尋結果儲存在緩衝區(Use Buffet):這會另開一個新的分頁顯示搜尋結果;
搜尋完以後要開啟符合搜尋條件的該檔案,可以用滑鼠雙擊搜尋結果,或是用快捷鍵 F4/Shift + F4 逐一瀏覽。
搜尋範圍
多檔搜尋可以設定只搜尋指定的資料夾路徑、檔案類型,或是排除他們,在 Where 欄位輸入:
- 使用 Unix-style 的路徑表示法,例如:../path/to/directories,也可以輸入絕對路徑;
- 排除特定的檔案或目錄,例如:
-*.txt或-/path/to/ignore/*; - 只搜尋已開啟的目錄或檔案:
<open files>、<open files>;
不同的條件可以用逗號(,)隔開。
按下 Where 欄位右邊的「...」按鈕可以顯示所有選項。
正規表示式(Regular Expressions)
什麼是正規表示式?看維基百科的解釋:
正規表示式使用單個字串來描述、匹配一系列符合某個句法規則的字串。在很多文字編輯器裡,正則運算式通常被用來檢索、替換那些符合某個模式的文字。
Sublime Text 可以用正規表示式比對複雜的文字,將符合規則的文字找出來,這在搜尋結構較複雜的內容時會非常有用,所以你需要學習一些基本的正規表示式語法,但是這本手冊不會教你怎麼使用它(因為這玩意都可以出一本書了!XD),你可以上網搜尋更多學習資源。
正規表示式看起來就像這樣有點噁心的東西,但是他非常有用:
(?:Sw|P)i(?:tch|s{2})\s(?:it\s)?of{2}!
Sublime Text 2 使用的是 Perl 正規表示式的語法。