目錄結構
Data 目錄
可攜式版本(portable)的 Sublime Text 2 所有跟使用者有關的資料,都放在 Data 目錄下(Sublime Text 2/Data);安裝版本則因為系統平台的不同,預設路徑是放在以下這些地方:
- Windows:%APPDATA%\Sublime Text 2
- OS X:~/Library/Application Support/Sublime Text 2
- Linux:~/.config/sublime-text-2
所有 Sublime Text 2 相關配置的檔案,都放在這些目錄下。
Packages 目錄
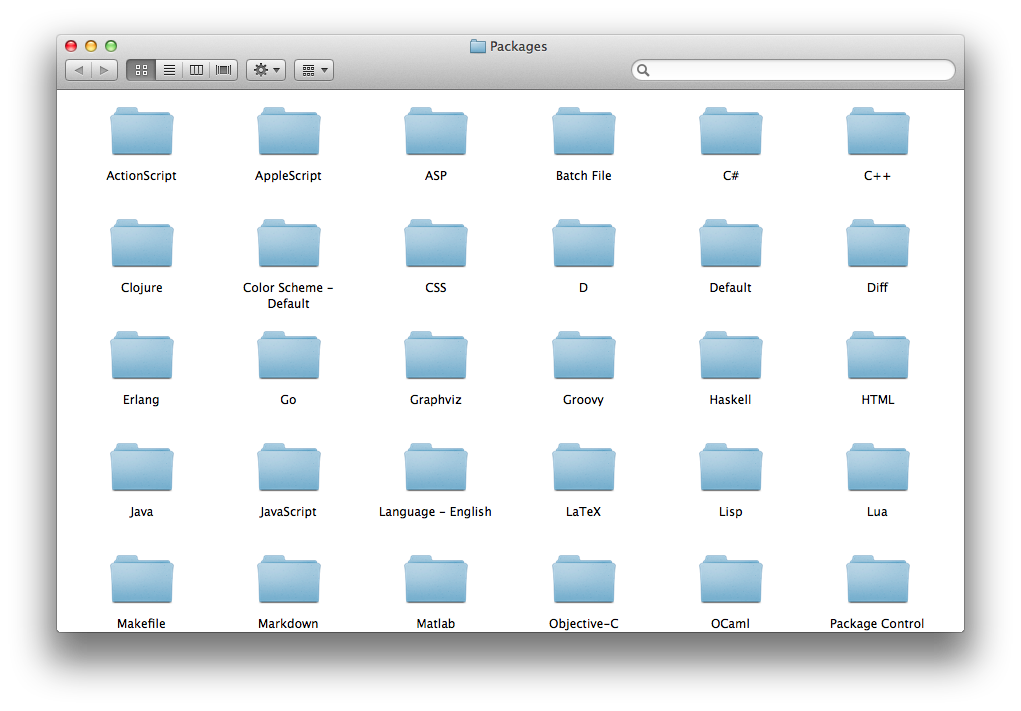
Packages 目錄就放在 Data 目錄下。
Packages 目錄非常重要,所有程式語言、標記語言的語法上色檔案,以及各種客製化的外掛資源,全部都是放在這個目錄底下。Sublime Text 2 的 package 意義上就像 Firefox 的 add-on、Google Chrome 的 extension,加強原本沒有的功能,可由開發者透過 Sublime Text 2 的 API 用 Python 自行開發,請見 Python 控制台與 Python API。
你可以直接從 Sublime Text 2 的選單:Preferences >> Browse Packages 開啟系統中 Packages 這個目錄的位置,也可以用指令面板(Command Palette)呼叫,雖然你目前可能還不知道這是什麼,不過很快就會介紹到。
當你瀏覽這個目錄的時候會看到很多程式語言的名字,裡面通常放的都是支援這些語言的語法上色規則,或是巨集、自動完成的程式碼片段等等,可是其中有兩個看起來很不一樣,那就是 Default、User 這兩個目錄。
Default package
Packages/Default 是存放所有 Sublime Text 2 預設的程式、巨集、偏好設定的檔案等等,這裡的檔案理論上都不應該去動它。
User package
通常有些未封裝的 package,或是自製的語法、巨集或外掛,那麼 Packages/User 是放置這些檔案的最佳地點。
當 Sublime Text 2 進行軟體更新時,不會去更改 User 這個資料夾的檔案,因此你的偏好設定、快捷鍵設定等等,都應該要放在這個地方,而不是去修改 Default 目錄下的檔案,這個部分會在客製化進一步說明。
Python 控制台與 Python API
這章節的資訊對有興趣開發 Sublime Text 2 外掛的開發者比較有用,對於一般的編輯器使用者只需要知道,Sublime Text 能夠讓人用 Python 自行開發想要的功能。
在 Windows 和 Linux 上,Sublime Text 2 有內建的 Python 直譯器,讓開發者撰寫外掛時,能夠快速地檢視設定,以及測試 API calls。這個內建的 Python 直譯器只用來與外掛 API 互動,而不是用來做一般的程式開發;而在 OS X 上 Sublime Text 2 則是用系統內建的 Python,這意思就是說如果你更改了系統上的 Python 版本,很有可能會造成 Sublime Text 2 出現問題。
Python 控制台是內嵌在 Sublime Text 2 的一個小視窗,能夠輸入 Python 程式碼然後執行它,而 Sublime Text 或是它的外掛也會從這裡輸出訊息,如果發現某個功能或是某個外掛沒作用了,可以打開這個控制台找到錯誤訊息。
要打開 Sublime Text 2 的 Python 控制台可以用快捷鍵按下 Ctrl + `,或是從選單中選擇 View >> Show Console。
TextMate 相容
Sublime Text 2 幾乎能夠完整地相容 Textmate 的 bundles 和配色主題,這個資訊對想從 TextMate 轉用 Sublime Text 的使用者非常有用。
TextMate 是 OS X 上非常知名的編輯器,想當初曾有很多人為了它而買了 Mac,可見這魅力有多大!可是 TextMate 自己不爭氣,讓許多曾經愛過它的人失望(那不包括我!XD)。
TextMate 已經有發展相當成熟的社群替它撰寫不少好用的 bundles(bundles 意義上等同於 Sublime Text 2 的 packages),只要把 TextMate bundle 放在 Packages 目錄下就可以用,但是 Sublime Text 2 對 bundle 的 command 並不支援。
Vi 模擬模式
Vi 是「古時候」相當經典的編輯器,他讓開發者能夠只用鍵盤便完成所有的操作;而 Vim 是改良後的版本,目前仍然被廣泛地使用。
Sublime Text 透過 Vintage 這個內建的 package,提供了 vi 模擬模式,讓你可以使用 vi 的指令模式來操作 Sublime Text。(相容 TextMate 又可以模擬 Vi,Sublime Text 真是強大的太邪惡了!XD)
這個 Vintage package 預設是被忽略的,要啟用這個模式,選擇 Preferences >> Settings - User 或是用快捷鍵 Command + , 偏好設定的檔案,將原本的內容:
"ignored_packages": ["Vintage"]
改成:
"ignored_packages": []
一旦這個模式被啟用,你應該可以看到「INSERT MODE」文字出現在左下角的狀態欄裡。
Vintage 一開始預設是 insert mode,這樣的好處是讓不熟悉模式概念的初學者,一開始不會因為敲不出字來而感到太大的挫折。可以在偏好設定裡加上這行,取消這個預設值:
"vintage_start_in_command_mode": true
Vintage 這個 package 包含常用的 Vi 指令,例如:d(刪除)、y(複製)、c(修改)、gu(小寫)、gU(大寫)、g~(交換大小寫)、g?(rot13)等等,也包括許多移動插字符號的方式,例如:h、j、k、l 和 W、w、e、E、G、gg等等,幾乎該有的都有了。
不一樣的是,當切換到 insert mode 時,就是一般的 Sublime Text 2 的編輯型態,這時的快捷鍵就如同平時的 Sublime Text 2 一樣,Vi insert mode 的快捷鍵在這裡並不適用。
此外,如果要用 Ex mode 需要另外安裝 VintageEx 這個 package。
如果你在 OS X Lion 平台上使用 Sublime Text 2 的 Vintage,會發現長壓按鍵不會重複動作,而是跳出一個氣泡框提示你選擇各種變異字。這在 command mode 非常不方便,這是因為系統設定的緣故,如果想要修正這個問題,可以在終端機裡輸入這行指令:
defaults write com.sublimetext.2 ApplePressAndHoldEnabled -bool false
最後,Vintage 提供以下這些 ctrl 按鍵的快捷鍵:
- ctrl + [:Escape
- ctrl + R:復原上一步
- ctrl + Y:往下捲動一行
- ctrl + E:往上捲動一行
- ctrl + F:往下捲動一個頁面
- ctrl + B:往上捲動一個頁面
然而在 Windows 和 Linux 上,這些按鍵會與 Sublime Text 2 原本的一些快捷鍵衝突,所以這些快捷鍵預設是關閉的,你可以在偏好設定裡加上以下這行來啟用:
"vintage_ctrl_keys": true