Keyboard shortcuts to launch frequently-used apps or commands can make your workflow more efficient by reducing the need to open menus, find the menu entry, and (finally) click on the entry to launch an app or execute a command. In this post, I'm going to describe the keyboard shortcut features in Window Maker. Keep your own preferred workflow in mind, and see if making use of this toolset might enhance your efficiency.
Built-In Keyboard Shortcuts
The quickest and easiest way to see which shortcuts are built-in to Window Maker is to open the Preferences app and take a look at the "Keyboard Shortcut Preferences" panel. In the Shortcuts Preferences panel you'll find a list of built in shortcuts - some of which have keystrokes defined and some of which do not. Those already defined have a small check-mark to the left of the description. For example, F12 opens the Applications Menu by default. Window Maker has sixty-three (!) pre-defined shortcuts. Look through the list and you may find one or more that you need. If no keystroke combination has been assigned to an available shortcut, you only need to click the "capture" button and enter the keystrokes you would like to use.
In the list of pre-defined shortcuts are many that have become common across a variety of desktop environments. For example, Alt+Tab window focus switching is included by default in Window Maker, and Ctrl+Alt+"right arrow" moves you to the next virtual desktop.
Adding a Custom Keyboard Shortcut
The ability to add keyboard shortcuts (or "keybinds" if you prefer) is certainly not unique to Window Maker, but it's trivially easy to add these in Window Maker compared to some other environments I've seen (and used). Before you add a shortcut, look through the shortcuts Window Maker already has by default by accessing the "Keyboard Shortcut Preferences" panel I just discussed.
If a shortcut already has a keystroke combination assigned, you'll have to disable it or redefine the keystrokes before you can use those strokes for a custom shortcut. You disable a default by clicking the "clear" button. Redefining a shortcut requires that you "clear" the entry then "capture" your new keystrokes.
Most of the built-in shortcuts use the Mod1 (Alt) key plus one or more other keys, so make sure you have a decent knowledge of these before you start adding your own.
Most "custom" shortcuts are used to launch specific applications, so I will describe the process with that goal in mind. To add your own keyboard shortcut for an application, go to the "Applications Menu Definition" panel in the Preferences app. Select the application item in the menu for which you want to create a shortcut, then use the "capture" button to capture the keystrokes you want to assign to that item. In the screenshot, I've assigned Mod1 + W to open Firefox.
Another tip - Window Maker has a "run..." menu item (it may be "execute..." in your distro). This menu item opens a dialog box that can be used to launch any application by typing in the executable command (for example, entering "vlc" in the box launches the VLC Media Player).
I recommend assigning a shortcut to the "run" dialog. In my experience this can be very helpful when you want to launch an application without taking your hands off the keyboard to grab the mouse and access the menu. For those applications that you use regularly but not often enough to justify adding them to the dock or clip - or assigning a dedicated keyboard shortcut - this can speed up your flow considerably. I use Mod1+F2 to launch the "run" dialog (I think Gnome uses the same keybind).
To sum up - making use of the pre-defined keyboard shortcuts can help streamline your workflow. The ability to easily add your own custom keyboard shortcuts makes Window Maker even more efficient for you - so give keyboard shortcuts a try. I think you'll quickly find them indispensable!
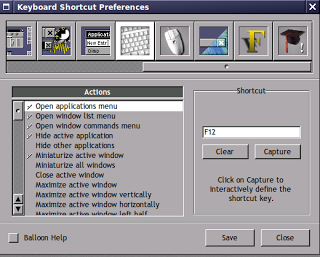
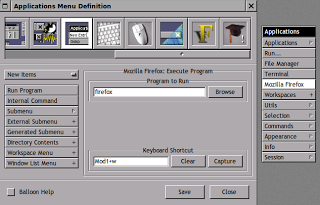
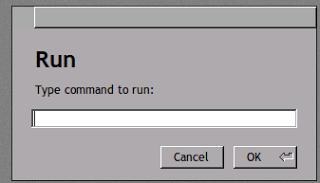













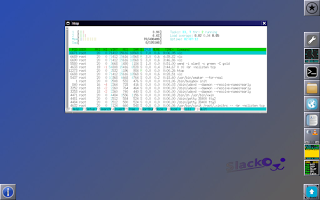



You can put in your autostart file:
ReplyDelete/usr/bin/gnome-settings-daemon &
to get a better gtk look in WM and also use the volume, mute, next keyboard buttons.
I prefer to add a shortcut gRun, much better from wm run
ReplyDelete